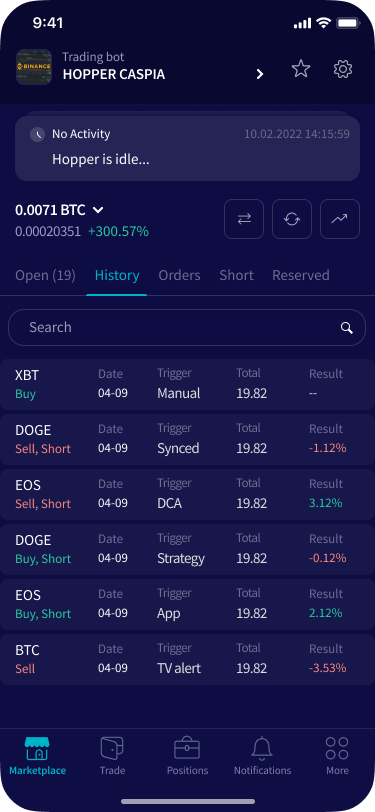How to set up a Paper Trading bot with the app
This tutorial shows you how to set up a Paper Trading bot with our iOS or Android app and explains the settings you need to fill in.
Prerequisites
Before you begin, check the following:
- You have a Cryptohopper account.
- You have an Explorer, Adventurer, or Hero subscription from Cryptohopper.
- You want to set up the Paper Trading bot through the app. If you want to do it on the website, you can check this article.
Set up a Paper Trading bot
Click at the top of the app on the name of your bot.
Click “Add new bot”.
Select the exchange you want to use by clicking on it.
Click “Paper trading”.
Select your quote currency by clicking on it.
Select if you want to “Follow signals” (a) or create a “Trading bot” (b). a. Choose a Signaller by clicking “Select”.
b. Choose your risk level by clicking on the desired level.
Now you get an overview. Check if everything is correct. If not go back and change it or click “Start trading”.
If you want to see all the settings click on the bot you just created.
Click the settings button in the upper right corner.
Click “Baseconfig”.
Click on “Basic settings” and fill in the fields.
Click on “Exchange” and fill in the fields. Click “Save”.
Click on “Notifications” and fill in the fields. This tab is optional. Click “Save”.
Click on “Buy settings” and fill in the fields. Click “Save”.
Click on “Coins and amounts” and fill in the fields. Click “Save”
Click on “Strategy” and fill in the fields. Click “Save”.
Click on “Trailing Stop- Buy” and fill in the fields. This tab is optional. Click “Save”.
Click on “Sell settings” and fill in the fields. Click “Save”.
Click on “Sell strategy“ and fill in the fields. Click “Save”.
Click on “Stop-Loss” and fill in the fields. This tab is optional. Click “Save”.
Click on “Trailing Stop-Loss” and fill in the fields. This tab is optional. Click “Save”.
Click on “Auto close” and fill in the fields. This tab is optional. Click “Save”.
Click on “Shorting settings” and fill in the fields. This tab is optional. Click “Save”.
Click on “Dollar Cost Averaging” and fill in the fields. This tab is optional. Click “Save”.
Tip: Click on “i” next to the settings to get more information.