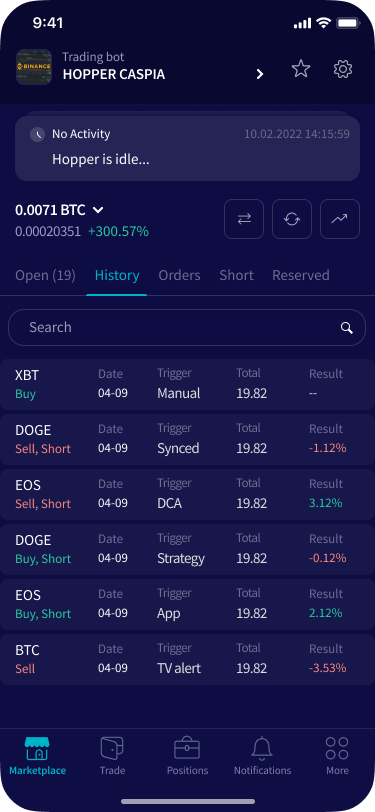How to connect to Crypto.com with API Keys
To allow your bot to interact with Crypto.com, you will need to create an API Key. This key acts as a connection between Cryptohopper and the exchange, enabling your bot to perform tasks such as placing automated orders and accessing your balance for its calculations. Essentially, the API Key serves as a way for your bot to communicate with the exchange and execute the actions necessary for automated trading.
You might encounter an error in Cryptohopper's onboarding process when connecting to Crypto.com, even if your API Keys are correct. The most common reasons include having no funds in your exchange account, having no funds in your trading account (as some crypto exchanges differentiate between funding and trading accounts), or not being a verified exchange user (KYC). In this case, please click on 'Continue without testing'. You can always check your API Keys later in your Base config.
Create API Keys for Crypto.com
Step one
Before you can create API Keys, you will have to set up 2FA (Two Factor Authentication). Go to your Profile and select Security. Under 2-Factor Authentication, you will see the button to enable 2FA. Please check this link for more information.
Step two
The API key is needed to send data from Crypto.com to Cryptohopper and vice versa. This will allow your trading bot to trade automatically, while your funds will always remain safe on your exchange.
Creating an API key generates a public and secret key to access the exchange at the API level. The secret key is revealed when first created; however, upon refreshing the page or navigating elsewhere, the secret key will be hidden for security reasons. If you forget your secret key, you need to create a new one.
Click on your Profile (upper right-hand corner), then select "Security", and then API Keys.
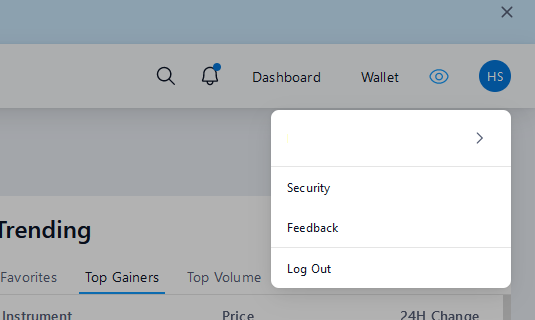
Step three
Click “API Keys” and “Create a new API key”.
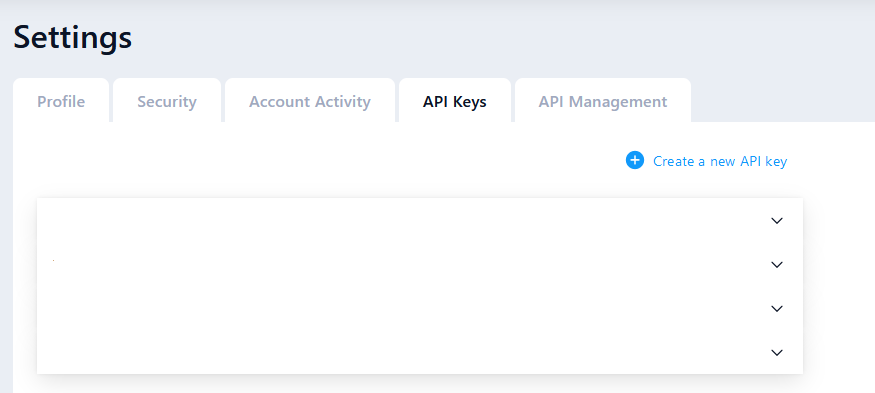
Step four
Select Create a new API key, enter the description/label, and enter your 2FA code.
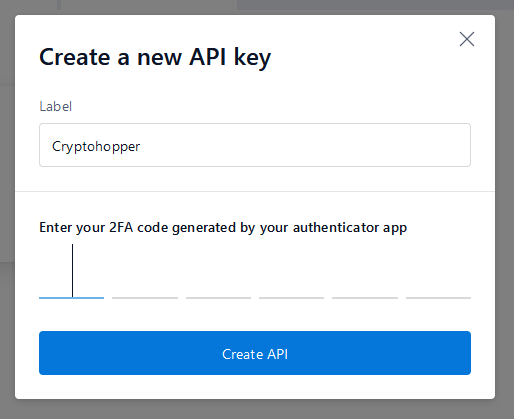
Step five
Ensure that you have selected “Enable trading”, and whitelist the IP addresses shown in your Cryptopper account when selecting Crypto.com as your exchange. You have to copy and paste the IP addresses.
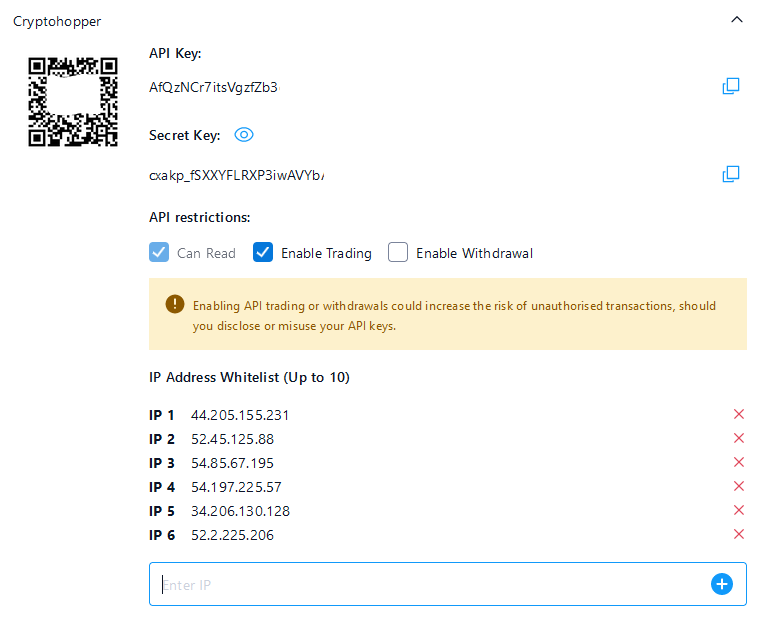
Step six
Copy the API keys and paste them into your trading bot. Save the keys on Crypto.com, then click 'Save' on Cryptohopper. Your funds should appear shortly, and you'll be ready to start trading.
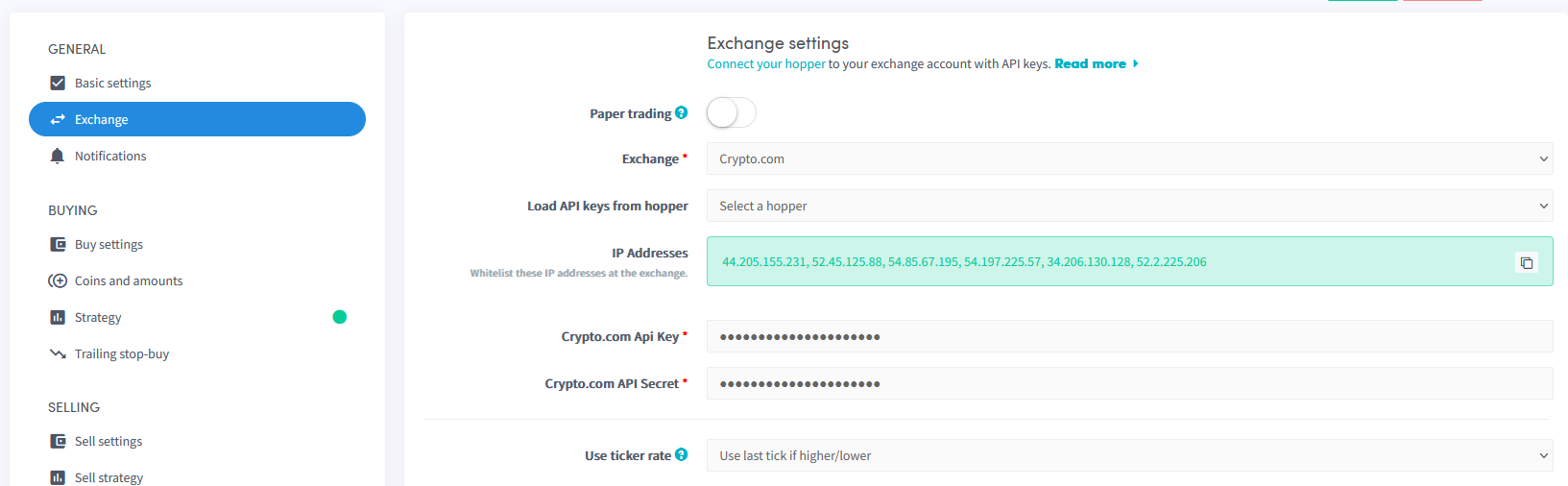
Unable to see your exchange balance?
If you are unable to see your exchange balance, there may be a few issues preventing your bot from synchronizing with your exchange. One common cause is "auto-fill" being enabled in your browser. To fix this, you can try disabling auto-fill, using incognito mode, using a different browser, or disabling your password manager. For more information, you can watch our Cryptohopper Academy video on this subject or check our troubleshooting article.
Crypto.com minimum trade amounts
Click here to check the minimum trade amounts on Crypto.com
Crypto.com status
If you are experiencing issues with trading on Crypto.com, you can check the current exchange status by clicking here.